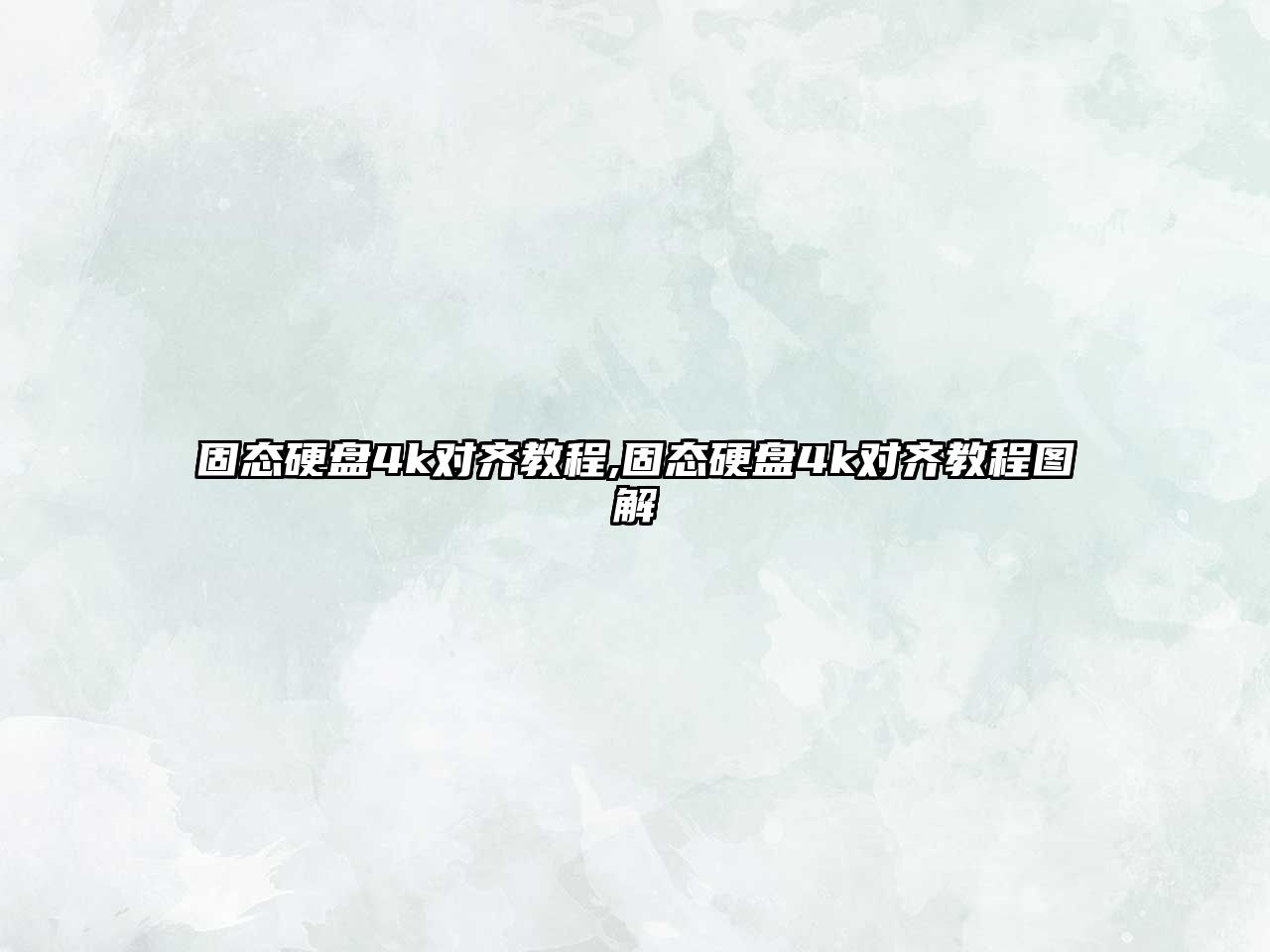大家好,今天小編關注到一個比較有意思的話題,就是關于bios設置硬盤模式的問題,于是小編就整理了3個相關介紹bios設置硬盤模式的解答,讓我們一起看看吧。
bios設置硬盤模式兩種方法詳解?
bios設置硬盤啟動方法一:(legacy傳統模式bios設置硬盤啟動的方法)

1、開機的時候迅速按F2鍵或delete鍵或F1鍵或Esc鍵進入BIOS(不同品牌的電腦進BIOS的按鍵可能不同),我這臺機器是按del進入bios,進入bios后我們切換到Boot選項,檢查Boot Option #1第一啟動項第一啟動項是否為硬盤
2、如果硬盤第一啟動項不是硬盤,我們回車后選擇硬盤為第一啟動即可,但回車發后現這臺機器里面沒有發現硬盤
3、接著我們可以進入hrad drive bbs priorities選項看硬盤是否關閉
4、進入hrad drive bbs priorities選項后發現Boot option #1默認是關閉狀態,然后我們回車看是否有硬盤,如果有話的直接回車選擇硬盤即可
5、這時我們再返回Boot選項,在Boot option #1中回車就可以看到硬盤,然后選擇硬盤為第一啟動項即可
6、這時我們再返回然后切換到Exit,點擊Exit & Save Changes (也有可能是Save Changes and Reset或Exit Saving Changes,表示退出并保存)。也可以按鍵盤上的F10保存,一般情況是f10,有些機器按F4保存,然后在彈出的窗口選YES即可
bios設置硬盤啟動方法二:(華碩新機器為例)(uefi模式bios設置硬盤啟動的方法)
最近幾年的新電腦都是采用uefi+gpt引導模式,相對bios中硬盤啟動和以往不同,下面教大家詳細方法。
1、重啟筆記本一直按esc進入BIOS界面,然后按F7進入高級模式進行相關的設置
2、切換到Boot選項,然后把boot option#1選項改為帶Windwos Boot Manager的為UEFI引導分區,然后按F10保存設置;
怎么在BIOS上設置硬盤模式?
Bios設置硬盤模式教程:
1、進入BIOS:將電腦開機或者重啟,在出現開機畫面時按下鍵盤上的DEL鍵可以進入到bios設置表中。
2、進入bios設置后,使用鍵盤上的方向鍵移動到advanced菜單選項,并在其中找到SATA Configuration選項,按下回車鍵進入。
3、接下來我們就能夠看到硬盤模式選項設置的相關信息,使用方向鍵將選項選擇到SATA Mode,按下回車鍵就可修改設置。
4、我們可以看到,硬盤模式有IDE和AHCI兩種模式供選擇。
5、IDE模式適用于windows xp、windows 2003等經典老系統,而AHCI模式適用于windows 7、windows8、windows vista等新系列系統。
6、如果進入BIOS根據界面提示,沒有提示可以試試F12或者Delete。
aoc進bios怎么修改硬盤啟動模式?
以下是在AOC主板上進入BIOS修改硬盤啟動模式的步驟:
1. 開機后按下DEL鍵或F2鍵進入BIOS設置界面。
2. 在BIOS設置界面中,使用方向鍵將光標移動到“Boot”(啟動)選項上,按下回車鍵進入。
3. 在“Boot”選項中,找到“Boot Mode Select”(啟動模式選擇)選項,使用方向鍵將其選中。
4. 在“Boot Mode Select”選項中,選擇“Legacy”(傳統BIOS模式)或“UEFI”(統一EFI模式)中的一種,然后按下回車鍵確認選擇。
5. 選擇“Legacy”模式后,還需要在“Boot Option Priorities”(啟動選項優先級)中設置硬盤啟動順序。找到需要作為啟動盤的硬盤,將其排在第一位即可。
6. 修改完成后,按下F10鍵保存設置后退出BIOS即可。
需要注意的是,不同型號的AOC主板可能在進入BIOS和修改設置方面略有不同,具體參考主板的說明書。
到此,以上就是小編對于bios設置硬盤模式的問題就介紹到這了,希望介紹關于bios設置硬盤模式的3點解答對大家有用。